Оглавление:
Гантовая диаграмма является одним из самых популярных методов графического представления проектного плана, используемого во многих программах управления проектами.
Графики — это графическое средство отображения информации, содержащейся в файле проекта. Из диаграмм можно получить визуальное представление последовательности задач, их относительной длительности и длительности проекта в целом. В MS Project графики — это не просто средство отображения информации о проекте. Вы можете использовать диаграммы для ввода новых данных и редактирования существующих данных.
Не случайно первые графики, отображающие ход выполнения проекта, появились в XIX веке и с тех пор остаются популярным инструментом отображения проектных данных.
Карта Ганта названа в честь Генри Ганта (1861-1919), сподвижника «отца научного управления» Фредерика Тейлора (1856-1915). Гантт изучил управление на примере кораблестроения во время Первой мировой войны и предложил свою диаграмму с линейными элементами (задачами) и точками (конечными задачами или вехами) как средство отображения длительности и последовательности задач в проекте. Гантовская диаграмма оказалась настолько мощным аналитическим инструментом, что оставалась неизменной в течение почти столетия. Линии связи между задачами были добавлены только в начале 1990-х годов для более подробного описания взаимоотношений.
Все элементы диаграммы Ганта в MS Project являются определяемыми пользователем барами, и каждый бар может состоять из трех элементов: начальной точки, конечной точки и промежуточной секции (любой из элементов может отсутствовать). Сегменты, представляющие фазы, по умолчанию содержат все три элемента. Сегменты, обозначающие задачи, состоят только из промежуточной части, а конечные задачи — только из начальной точки. Позже в этом уроке мы рассмотрим, как изменить эти настройки.
В проекте MS диаграмма Ганта является основным средством визуализации плана проекта. Она представляет собой диаграмму, которая имеет горизонтальную временную шкалу и вертикальный список задач, где длина отрезков, представляющих задачи, пропорциональна длительности задач.
График Ганта может отображать дополнительную информацию рядом с барами. Его состав определяется настройками графика, и в MS Project включено несколько предварительно сконфигурированных версий графика Ганта с различной информацией, отображаемой рядом с барами
Возможно, вам понадобится изменить график Ганта по умолчанию или его версию. В этом случае необходимо воспользоваться опциями форматирования графика.
MS Project включает в себя большой набор инструментов для форматирования диаграммы Ганта. Они позволяют тебе:
- изменить форму и цвет фигур, составляющих график;
- укажите, какая информация о проекте отображается рядом с номерами на графике;
- отображение дополнительной графической информации (отклонение от базового плана и т.д.);
- форматировать шкалу времени (таким образом, уменьшая или увеличивая масштаб отображения плана проекта).
Бары на графике имеют размер, равный количеству минимальных единиц шкалы, включенных в длительность задачи. Например, если минимальная единица длительности — 1 день, то задача длительностью в одну неделю будет представлена на диаграмме отрезком в 7 единиц. Если в качестве минимальной единицы выбрана неделя, задача будет представлена сегментом длиной всего 1 единица.
Для того чтобы задачи отображались на графике в соответствующем масштабе, необходимо изменить единицы измерения, используемые в диалоговом окне «Форматирование графиков». Доступ к этому диалоговому окну осуществляется из подменю «Формат» > «Масштаб времени» или из контекстного меню «Временная шкала» с помощью команды «Масштаб времени». Он состоит из четырех вкладок — Верхний ярус, Средний ярус, Нижний ярус и Нерабочее время.
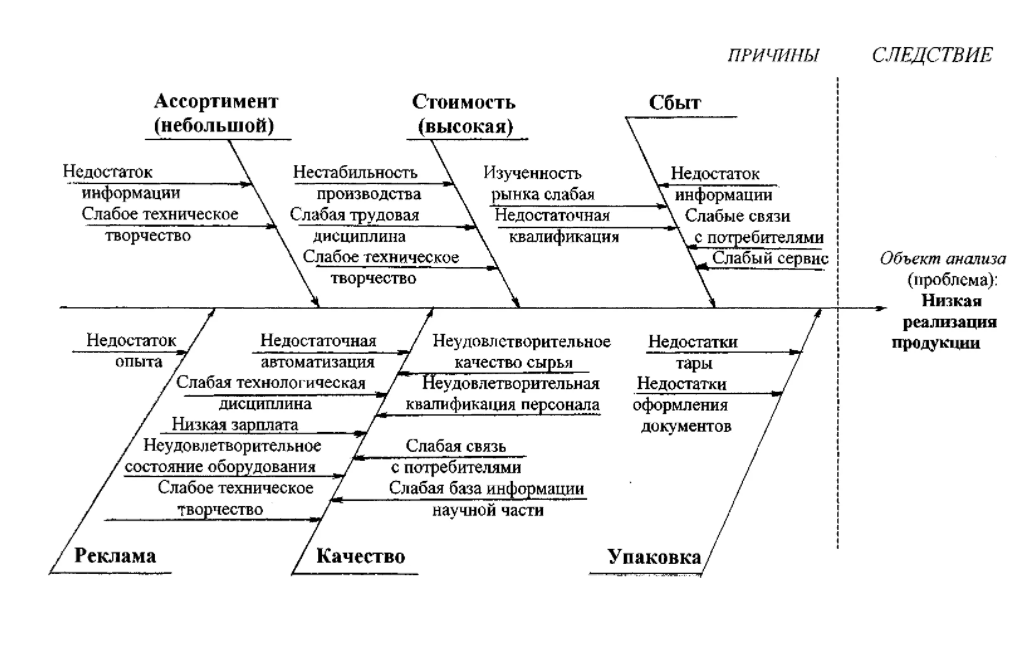
Шкала времени и вспомогательные линии
Шкала времени в таблице передач состоит из трех ярусов — Верхнего, Среднего и Нижнего, из которых обязательным является только средний ярус. Название уровня указывает на порядок, в котором он отображается на шкале времени: Нижний уровень отображается ниже среднего, а средний — ниже верхнего.
Каждый уровень содержит единицы измерения, и единицы измерения нижнего уровня не должны быть больше, чем единицы измерения верхнего уровня. Например, если средний уровень разбит на месяцы, то нижний уровень следует разделить на месяцы, недели, дни, часы или минуты, но не на годы.
Количество уровней масштабирования можно задать с помощью выпадающего списка Display, расположенного на каждой из первых трех вкладок. На вкладках, соответствующих отображаемым уровням, активируются опции настройки уровней. Все вкладки для установки уровней шкалы содержат одинаковые параметры.
Сложно просматривать большие графики без вспомогательных линий. Вертикальные зависимые линии позволяют быстро назначить отрезок на шкале времени, а горизонтальные линии — задаче в списке.
По умолчанию на графике отображаются только вертикальные линии, разделяющие недели, но часто для удобства просмотра графика необходимо отображать и другие линии.
Для настройки параметров отображения вспомогательных линий необходимо открыть диалог Gridlines, выбрав команду меню Format > Gridlines или команду Gridlines контекстного меню графика. Диалог Форматирование сетки состоит из списка возможных линий и списка настраиваемых параметров для каждой из них. Необходимо выбрать строку из списка, а затем настроить ее параметры отображения.
Диаграмма Ганта дает возможность не только просматривать информацию о проекте в удобном формате, но и редактировать ее, а опции редактирования с помощью мыши особенно удобны.
Чтобы изменить даты начала и окончания заданий, наведите курсор на центр сегмента так, чтобы он принял форму крестика с четырьмя стрелками, и перетащите его вправо или влево1. Чтобы увеличить или уменьшить длительность задачи, переместите курсор к правому краю сегмента так, чтобы он выглядел как полоса со стрелкой, направленной вправо, и перетащите край сегмента вправо или влево. А если подвести курсор к левому краю задачи, то он примет форму бара со знаком процента, и, перетаскивая его, можно определить процент выполнения задачи.
Чтобы соединить задачи вместе, просто наведите курсор на центр исходного бара задач, а когда он превратится в крестик со стрелками, перетащите курсор на другую задачу. При перемещении курсора за ним рисуется линия («ярлык») — нужно «бросить» ее на панель задач, с которой связана исходная задача. Этот ярлык можно редактировать с помощью диалогового окна, которое открывается после двойного щелчка по ярлыку. В выпадающем списке «Тип» можно выбрать тип ссылки, а в счетчике «Задержка» — временной интервал между связанными задачами. Кнопка Удалить удаляет ссылку. Программа не позволяет перемещать завершенные задачи.
В конце концов, вы можете поставить задачу на паузу в диаграмме Ганта (если работа требует перерыва, например, если исполнитель задачи болен), и это единственный способ выполнить операцию паузы. Для этого щелкните правой кнопкой мыши сегмент задачи и выберите в контекстном меню пункт Разделить задачу. После этого поместите курсор в точку участка, где начинается прерывание, и перетащите его вправо. Задача разделена на две компоненты, соединенные точками. Чтобы отменить разделение, перетащите одну из частей задачи рядом с другой, и отрезки снова станут одним целым.
Управление ресурсами
Как только объем и задачи проекта определены, вы можете использовать представление «Лист ресурсов», чтобы создать список ресурсов (людей, оборудования и материалов), которые будут задействованы в выполнении задач проекта. Вы также можете создать предварительный список ресурсов, включающий прототипы вместо конкретных названий, при необходимости заранее договориться по вопросу укомплектования кадрами и логистики.
Трудовые ресурсы включают людей и оборудование, которые выполняют задачи, посвящая им свое время или труд. Для выделения нового трудового ресурса следует указать, сколько времени или максимальное количество единиц предполагается потратить на проект: все его время (полный рабочий день — 100%), часть времени (неполный рабочий день — например, 50%), или все время группы ресурсов (например, 300% для группы из трех плотников, участвующих в проекте).
Материальные ресурсы включают в себя сырье, материалы и материалы, используемые для выполнения задач проекта. Для каждого материального ресурса определяется материальная единица. При назначении материального ресурса для задачи необходимо указать норму расхода материала для этой задачи. Можно также указать, изменяется ли расход материала с течением времени (переменная расхода материала) или остается постоянным (фиксированная расхода материала).
Назначение ресурсов на задачи. После того, как вы подготовили все необходимые данные о ресурсах, вы можете присвоить их задачам. Это необходимо для того, чтобы уточнить, кто отвечает за выполнение задач. Назначение ресурсов также помогает определить, сколько времени должно быть потрачено на выполнение задачи и сколько это должно стоить. Ресурсом может быть конкретный сотрудник, группа людей (например, программисты), единица оборудования (кран или компьютер), или материал, который расходуется на выполнение задачи.
Затем задания планируются к исполнению в соответствии с трудозатратами ресурса, количеством единиц назначений и календарями ресурсов, что позволяет более точно планировать работу.
Регулировка нагрузки на ресурсы. После корректировки графика проекта можно проверить, что ресурсы используются оптимально. Некоторые ресурсы могут быть недоступны или иметь больше запланированной работы, чем позволяет доступное время. Другие могут быть недоиспользованы или работать нерегулярно.
Балансировка нагрузки на ресурсы — это способ разрешения конфликтов, которые возникают, когда ресурсам присваивается слишком много работы; это условие называется избыточной доступностью ресурсов.
Балансировка нагрузки на ресурсы может быть выполнена двумя способами:
- Задержите задачу до тех пор, пока назначенный ресурс не успеет ее выполнить;
- приостановить задачу таким образом, чтобы часть задачи была выполнена в запланированное время, а оставшаяся часть была выполнена позже, когда назначенный ресурс станет свободным.
Вы можете балансировать нагрузку на ресурс вручную или автоматически. Когда Microsoft Project выполняет автоматическую балансировку нагрузки, он анализирует следующие факторы при выборе задач для задержки или прерывания:
- Идентификатор задачи;
- свободный запас времени;
- приоритет задачи;
- Зависимости задач;
- ограничения задач;
- запланированные сроки.
Когда Microsoft Project настраивает использование ресурсов, он оставляет назначения ресурсов и данные задачи неизменными. Microsoft Project только задерживает или переопределяет задачи. При ручном выравнивании рабочих нагрузок Вы можете задержать или назначить дополнительные ресурсы для задачи.
Если вы хотите контролировать порядок автоматического выравнивания задач, вы должны расставить приоритеты. Приоритет устанавливается в диапазоне от 0 до 1000 (наивысшим приоритетом является 1000). Задачи с приоритетом 1000 не включаются в выравнивание, что означает, что они не могут быть каким-либо образом отложены или прерваны в процессе выравнивания. Значение приоритета по умолчанию — 500.
Управление стоимостью
Таблицы стоимости и коэффициентов использования. Расходы на ресурсы в Microsoft Project рассчитываются на основе стандартных и сверхурочных тарифов, введенных затрат на использование или отмеченных единовременных затрат на распределение.
Таблица ставок затрат представляет собой запись ставок и тарифов на материальные и трудовые ресурсы, включая стандартную ставку, ставку сверхурочных, любые затраты на использование, а также дату вступления ставки в силу.
Пять различных таблиц ставок затрат могут быть определены и использованы для каждого ресурса (например, одна таблица ставок затрат для обычных задач, другая для стандартных и сверхурочных ставок для опасных работ).
Сроки распределения затрат. Когда вы назначаете затраты на операции и ресурсы, вы можете указать, когда они должны быть понесены. По умолчанию расходы распределяются пропорционально, а начисление рассчитывается исходя из процента выполненной работы и распределяется по длительности задания.
Расходы можно также начислить в начале задания, если общая сумма выплачивается в начале, или в конце задания, если выплата производится после его завершения.
Исключение составляют затраты на использование, которые всегда возникают в начале выполнения задачи.
Оценка стоимости. Оценка затрат — это процесс расчета приблизительной стоимости ресурсов и задач, необходимых для завершения проекта. Существует несколько методов оценки затрат. Выбор конкретного метода зависит от масштаба проекта, требуемого уровня точности и характера деятельности организации.
Для методов, использующих простые вычисления, такие как оценка стоимости квадратного фута, можно использовать инструменты формул Microsoft Project. Для более сложных методов, таких как параметрические модели, Microsoft Project недостаточно, и необходимо использовать специализированное или математическое программное обеспечение.
Сокращение расходов. Настраивая представления, вы можете просмотреть текущие, базовые и фактические затраты проекта, а также любые оставшиеся затраты, чтобы определить, есть ли перерасход бюджета. Все расходы, кроме базовых, обновляются каждый раз при перерасчёте проекта в Microsoft Project.
Microsoft Project не предоставляет автоматических методов сокращения расходов. Вместо этого, это предполагает, что вы снижаете расходы таким образом:
- Заменить, изменить или удалить распределение ресурсов;
- Применяйте различные таблицы стоимости;
- Объединить затраты на распределение и использование ресурсов;
- Исключить расходы на сверхурочную работу, устранив расходы на оплату сверхурочной работы.
Риски — это события или ситуации, которые могут негативно повлиять на масштаб, график, бюджет или качество проекта. Во время реализации проекта часто возникают непредвиденные факторы, которые влияют на ход выполнения проекта. Роль управления рисками заключается в выявлении элементов проекта, наиболее подверженных риску, и сведении к минимуму воздействия на них непредвиденных обстоятельств. В проектах Microsoft Project можно выявить риски, связанные со сроками выполнения задач, рисками превышения бюджета, а также риски, связанные с ресурсами.
Определить задачи с высоким риском. Инструментами, которые лучше всего используются для идентификации задач высокого риска в Microsoft Project, являются список задач, календарный план и диаграмма Ганта. Задачи с высокой степенью риска могут быть определены следующим образом.
Бюджетные риски. Бюджетные риски анализируются в Microsoft Project с использованием анализа поглощенных объемов. Анализ поглощенных объемов — это способ определения производительности проекта. Он показывает, какую часть бюджета следовало бы израсходовать на сегодняшний день с точки зрения трудозатрат и базисных расходов на задачи, задания и ресурсы.
В Microsoft Project значения общего используемого объема отображаются в трех таблицах: показатели заработанного объема, показатели затрат заработанного объема и показатели планирования заработанного объема. Расчет поглощенного объема зависит от выбранного метода (в процентах от степени завершенности или в физических процентах от степени завершенности) и, в случае использования нескольких исходных уровней, от выбранного исходного уровня, для которого рассчитывается поглощенный объем.
Отслеживать изменения
В Microsoft Project легко отслеживать ход выполнения проекта. Основным критерием оценки изменений в проекте является базовый план.
Базовый уровень представляет собой набор предыдущих оценок дат начала и окончания, продолжительности, трудозатрат и затрат, которые хранятся после завершения и корректировки плана проекта, но до начала деятельности по проекту. Кроме того, в базовом плане хранится около 20 записей, включая информацию об общем количестве и продолжительности мероприятий, ресурсах и назначениях. Можно хранить до 11 базовых расписаний.
По мере продвижения проекта значения, сохраненные в базовом графике, можно сравнивать с фактическими значениями. Также можно указать, какие значения базового плана следует использовать для расчета поглощенного объема при анализе поглощенного объема. При каждом сохранении базового плана записываются дата и время. Это позволяет легко отслеживать, когда использовался базовый план и когда он последний раз сохранялся.
Промежуточный график — это набор текущих проектных данных, сохраненных после даты начала проекта, который сравнивается с базовым графиком для анализа хода выполнения проекта. В промежуточном расписании хранятся два набора данных (даты начала и окончания текущих задач). Можно хранить до 10 промежуточных планов.
Для того чтобы проект был успешным, участники проекта должны обмениваться информацией, необходимой для выполнения своей работы: Изменения в назначениях, ресурсах, задачах и т.д. Это может быть сделано с использованием современных коммуникационных технологий или без них.
Сервер Microsoft Project Server может использоваться для обмена проектной информацией между участниками. Это сопутствующий Microsoft Project программный продукт, который устанавливается на сервере организации и позволяет обмениваться сообщениями об общем планировании и состоянии для членов рабочих групп, менеджеров проектов и других заинтересованных лиц путем обмена и обработки информации о проекте. С помощью сервера Microsoft Project Server участники проекта могут просматривать последнюю актуальную информацию о проекте.
Если пользователи не используют сервер Microsoft Project Server, но имеют доступ к Интернету, информацию о проекте можно экспортировать в формате HTML, сохранив ее как Web-страницу. Вы также можете воспользоваться специальным веб-сервисом.
Если вы используете сетевой сервер или систему электронной почты, такую как Microsoft Exchange или Microsoft Outlook, вы можете легко отправлять, пересылать по электронной почте или передавать информацию о проекте с помощью Microsoft Project.
Если для проекта не используется электронная связь, то необходимо направлять участникам и заинтересованным сторонам проекта распечатанные отчеты о состоянии проекта. Microsoft Project позволяет распечатывать информацию о задаче, ресурсах, затратах и ходе выполнения проекта в отчетах, удовлетворяющих требованиям пользователей. Пользователи могут изменять данные в отчетах, применяя различные таблицы и фильтры.
Microsoft Project включает в себя множество встроенных отчетов о задачах, отчетов о ресурсах и перекрестных отчетов. Они разделены на несколько категорий: Обзоры, текущая деятельность, затраты, задания, нагрузки и т.п.
Закрытие проекта — это возможность собрать и зафиксировать информацию о процессе и результатах проекта, чтобы поделиться ею с заинтересованными сторонами. По результатам завершения проекта выпускаются документы, содержащие информацию об извлеченных уроках.
Извлеченные уроки документируют ход выполнения проектов и наиболее успешные мероприятия. Сюда входит информация об успехах и неудачах проекта, которую можно использовать для обучения перед будущими проектами или повторными проектами.
Извлеченные уроки дают возможность ответить на следующие вопросы.
- Достигнута ли цель проекта;
- была ли работа завершена вовремя, в рамках бюджета и в соответствии с техническими условиями;
- что можно сделать для улучшения будущих проектов;
- или удовлетворенные заинтересованные стороны.
В Microsoft Project такие документы не могут быть созданы автоматически. Вместо этого можно использовать любой текстовый редактор и прикреплять файлы сводных документов к Microsoft Project. Затем вы можете сделать их доступными через Отчеты и Видовые окна, через Web, через Microsoft Project Server, или через общие папки Microsoft Exchange. Вы также можете сохранить готовый проект как шаблон, чтобы его данные могли быть использованы в новых проектах.
На странице курсовые работы по менеджменту вы найдете много готовых тем для курсовых по предмету «Менеджмент».
Читайте дополнительные лекции:
- Функции риск-менеджмента
- Теории лидерства
- Формальные организационные структуры
- Информационная сторона процесса управления
- Общая характеристика стратегического управления
- Менеджмент в издательском деле
- Владельческая модель управления стоимостью бизнеса
- Процесс принятия управленческих решений
- Метрология, стандартизация, сертификация
- Метод моделирования в принятии управленческих решений

