Оглавление:

Иногда нам нужно добавить рамку в документы, но вы обнаружите, что в Word 2007,2010 и 2013 нет функции рамки. Вы можете сомневаться, можете ли вы вставить рамку в документацию Microsoft Office Word или нет. Не раздражайтесь, вы можете научиться вставлять рамку в документацию Microsoft Office Word из этого моей статьи.
В данной статье я тщательно расскажу и рассмотрю, как сделать рамку в Word.
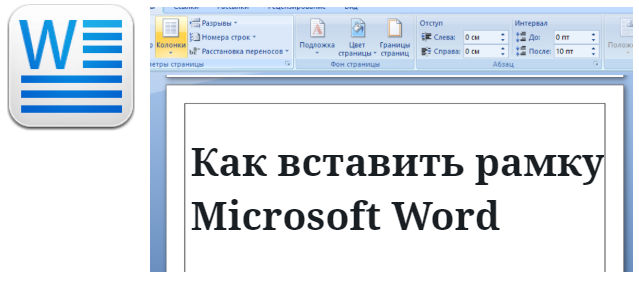
Какие бывают вида рамок
Для создания разных документов, применяются разные виды рамок поэтому важно знать азы внедрения их в программном продукте.
Они бывают;
- для абзаца
- для листа
- для отрывка текста
| Сколько видов рамок бывает? | сколько ГОСТов для рамок существует? |
| Бывает 5 видов для курсовых | 1 |
Рамка — это декоративное обрамление курсовой работы, картины, фотографии и, в некоторых случаях, текста. Выражения «в рамках» и «выйти из рамок» (рамочный) используют для обозначения границ темы
Материал из Википедии — свободной энциклопедии
Как создать рамку
- Заходим в меню ДИЗАЙН
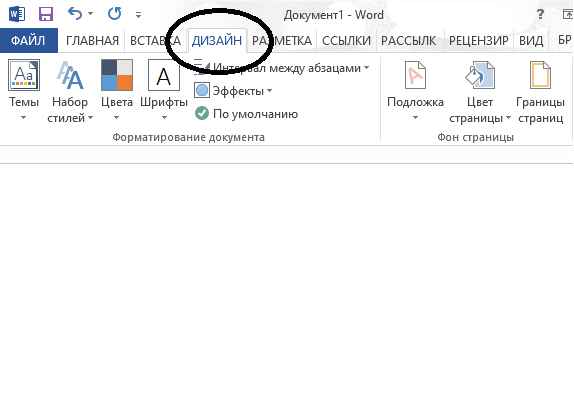
2. Теперь заходим в ГРАНИЦЫ СТРАНИЦ
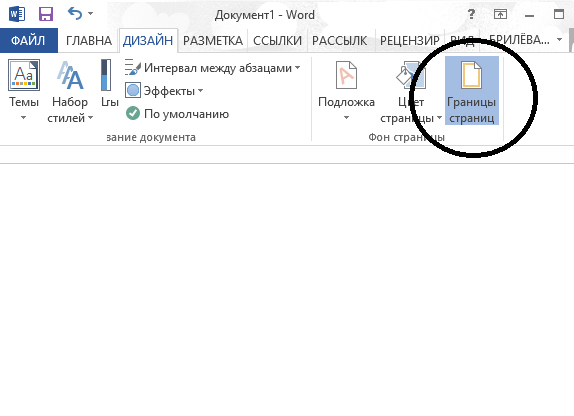
3. Теперь выбираем РАМКА и настраиванием какие параметры вам необходимы и нажимаем ОК
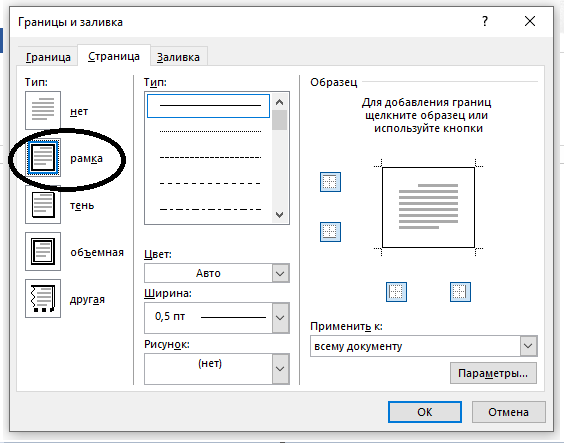
ставим ПРИМЕНИТЬ К: ВСЕМУ ДОКУМЕНТУ
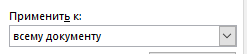
далее нажимаем на ПАРАМЕТРЫ
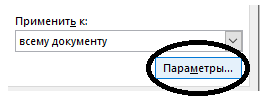
и продолжаем настройку обратите внимание на цифры вы должны такие цифры прописать это очень важно:
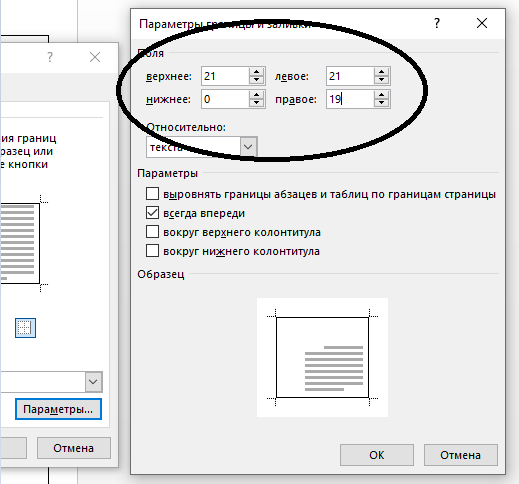
теперь оставляем галочку возле пункта только ВСЕГДА ВПЕРЕДИ
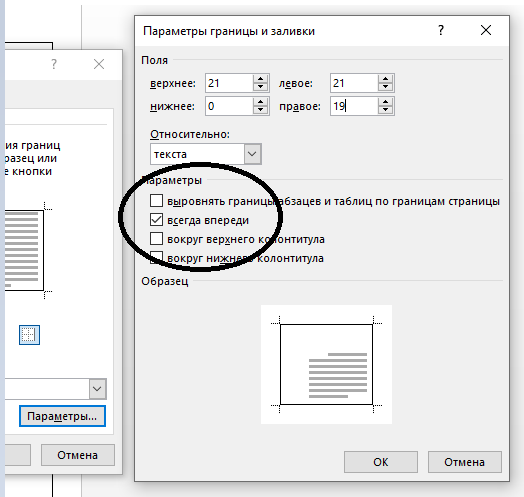
Нажимаем ОК.
Всё настройка закончена.
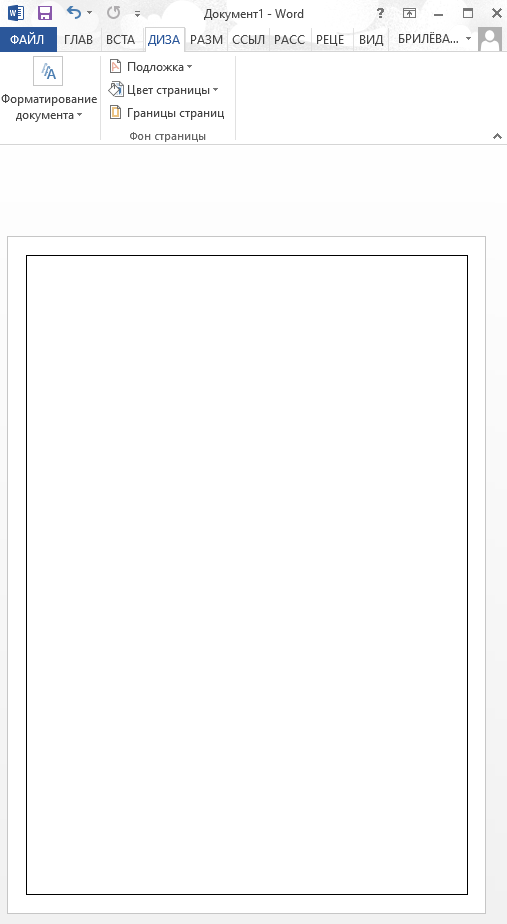
Теперь у вас появилась рамка поздравляю!
При поддержки соответствующих знаний и также справки в майкросфт ворд вы можете неординарно оформлять свой документ.
Добавляем штамп
И так теперь переходим к настройке основной надписи.
(1) щёлкаем два раза по нижнему краю страницы я показала это место на фото
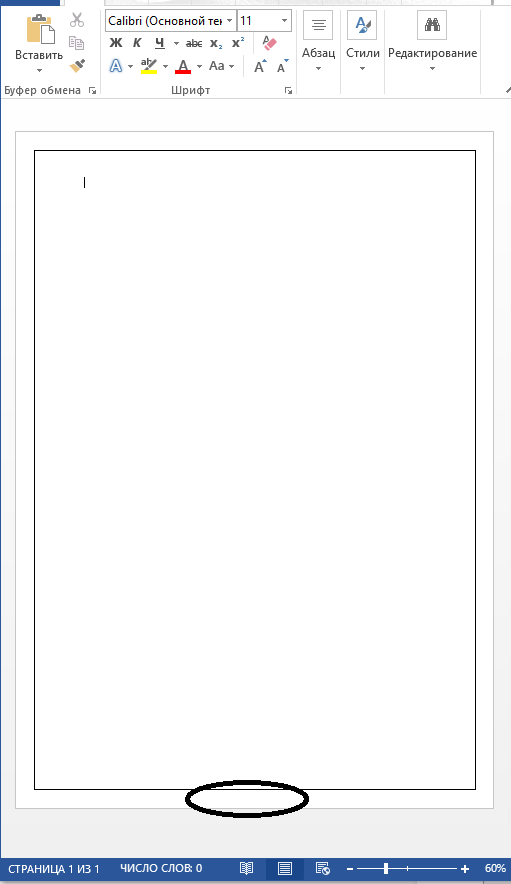
(2) у нас открылось меню колонтитулов, нас интересует нижний колонтитул! Видите в верху открылся конструктор, вот я обвела.
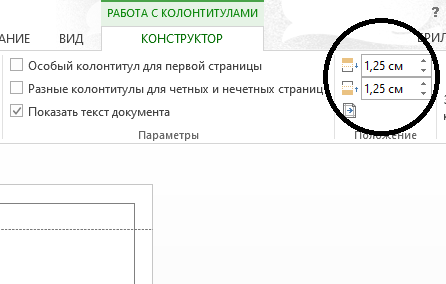
тут выставляем 0 (НОЛЬ)
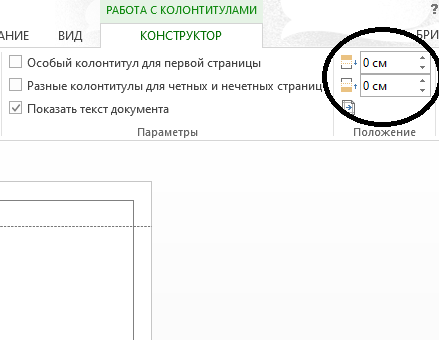
(3) Если это сделали смело переходим в меню ВСТАВКА
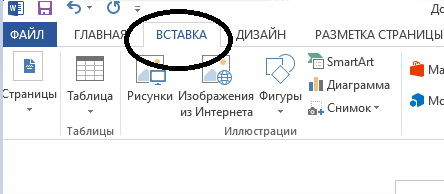
и выбираем ТАБЛИЦУ 9*8
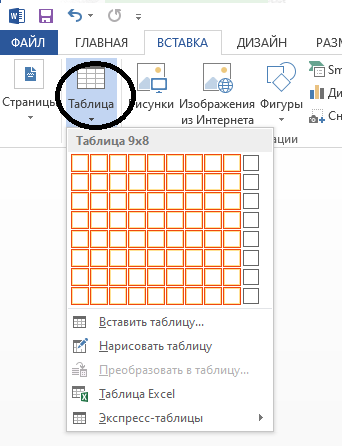
теперь подвигаем её за вот этот значок, который я обвела он позволяет сместить таблицу и выровнять согласно листу.
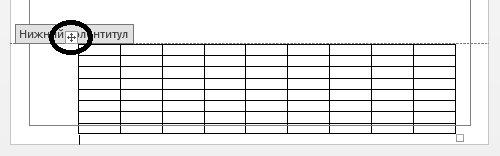
вот у нас получилась рамка
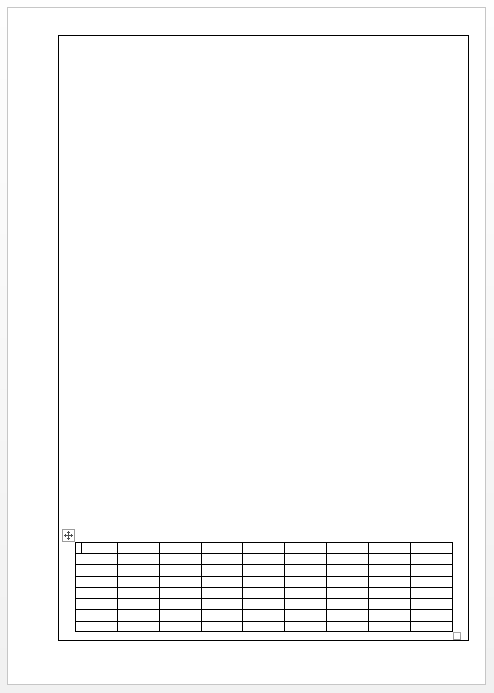
(4) теперь выделяем всю таблицу
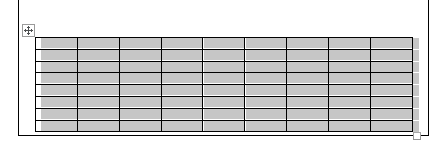
(5) переходим в меню МАКЕТ и выставляем ВЫСОТУ цифры 0,5 как у меня

(6) а теперь внимательно сначала выделяем столбец а потом изменяем ширину:
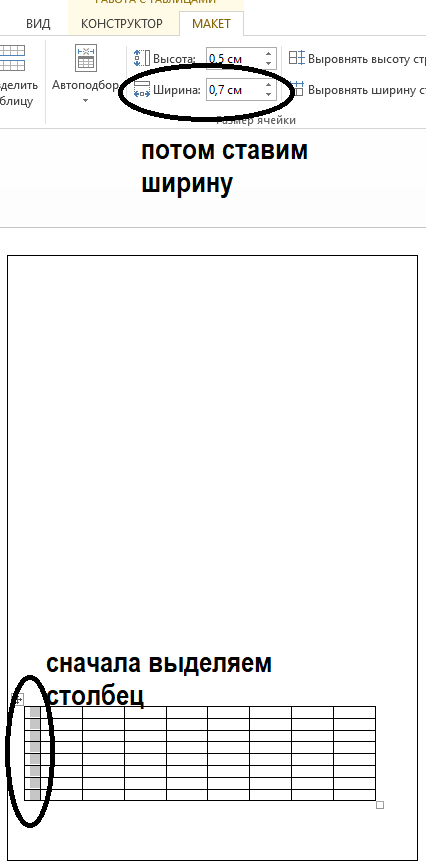
Указала обязательную ширину столбцов на фото чтобы вам было удобно:
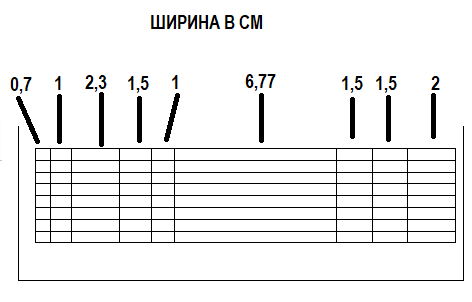
После этого выбираем Инструмент ластик:
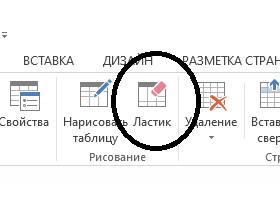
начинаем удалять горизонтальные линии очень внимательно и аккуратно
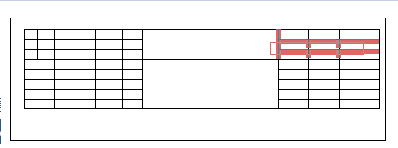
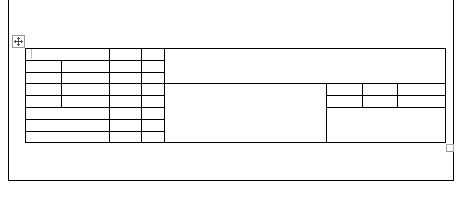
Теперь заполняем штамп таблицы
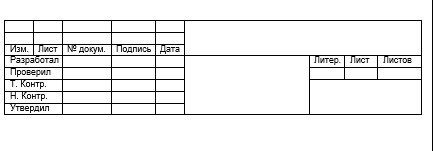
Скачать готовую рамку в ворде, применить можно для курсовых работ Word, и это совершенно бесплатно:
Гост для оформления рамок
Для рамок существует один стандарт ГОСТе 2.104-68. прочитать его можно тут:
Очень важно внимательно отнестись с созданию рамки, это всё таки не так просто как кажется. оформить её согласно правилам вашего учебного заведения очень ещё сложнее чем кажется.
Кстати я собрала темы курсовых работ с ними можно ознакомиться тут, для понимания как писать тексты. Так как не все студенты понимают структуру написания курсовой работы.
Видео о том как вставить рамку в ворде
Как удалить рамку из текстового документа Word
Текстовые рамки в документах Microsoft Word используются для встраивания функций в документ или для конкретного размещения текстовых блоков. Иногда отсканированный документ будет автоматически генерировать рамки текста , когда распознавание символов программного обеспечения преобразует документ в формате MS Word. Удаление рамок из документа MS Word облегчит просмотр и редактирование копий. После выбора рамки ее можно удалить при переносе текста в основной документ. Кроме того, рамка и текст в поле могут быть легко удалены из документа или страницы.
Шаг 1
Выберите рамку на документе одним щелчком мыши.
Шаг 2
Выберите «границы страниц» под функцией «Дизайн» в верхней строке меню (или щелкните правой кнопкой мыши по рамке и выберите функцию «Форматировать рамку») и выберите параметр «Удалить рамку», чтобы удалить рамку и перенести содержимое в основной документ. ,
Нажмите клавишу «Удалить» после выбора рамки, чтобы удалить ее и содержимое, если это необходимо.
Проверьте, пропустили ли вы какие-либо рамки, щелкнув по внешнему полю вашего документа и выбрав функцию «Выбрать все» в разделе «Редактировать» в верхней строке меню.
Если текст выделен, эта функция не обнаружила никаких кадров; отсканируйте страницы документа на наличие выбранных кадров и удалите или удалите их соответствующим образом.
Заключение
Ну что вот мы и подошли к завершению я всё рассказала про составления и до причёсывания и даже поделилась готовыми файлами. Удачи в строительстве аккуратных и красивых рамок, а главное чтобы они были полезными.
Справочник по написанию курсовой работы на «отлично»:
- Курсовая работа пример и образец оформления
- Как написать курсовую работу
- Оформление курсовой работы по ГОСТу
- Курсовой проект пример и образец оформления
- Задание на курсовую работу
- Цели и задачи в курсовой работе
- Актуальность курсовой работы
- Объект и предмет в курсовой работе
- Проблема курсовой работы
- Методы исследования в курсовой работе
- Практическая значимость курсовой работы
- Аннотация курсовой работы
- Структура курсовой работы
- Титульный лист курсовой работы
- Содержание курсовой работы
- Введение курсовой работы
- Теоретическая часть в курсовой работе
- Практическая часть в курсовой работе
- Исследовательская часть в курсовой работе
- Заключение в курсовой работе
- Список литературы в курсовой работе
- Приложения в курсовой работе
- Презентация для курсовой работы
- Написание речи на защиту курсовой работы
- Оформление формул в курсовой работе
- Оформление списков в курсовой работе
- Оформление сносок в курсовой работе
- Оформление ссылки на интернет-источник
- Оформление таблиц в курсовой работе
- Оформление рисунков в курсовой работе
- Темы курсовых работ по экономике
- Заказать написание курсовой работы

